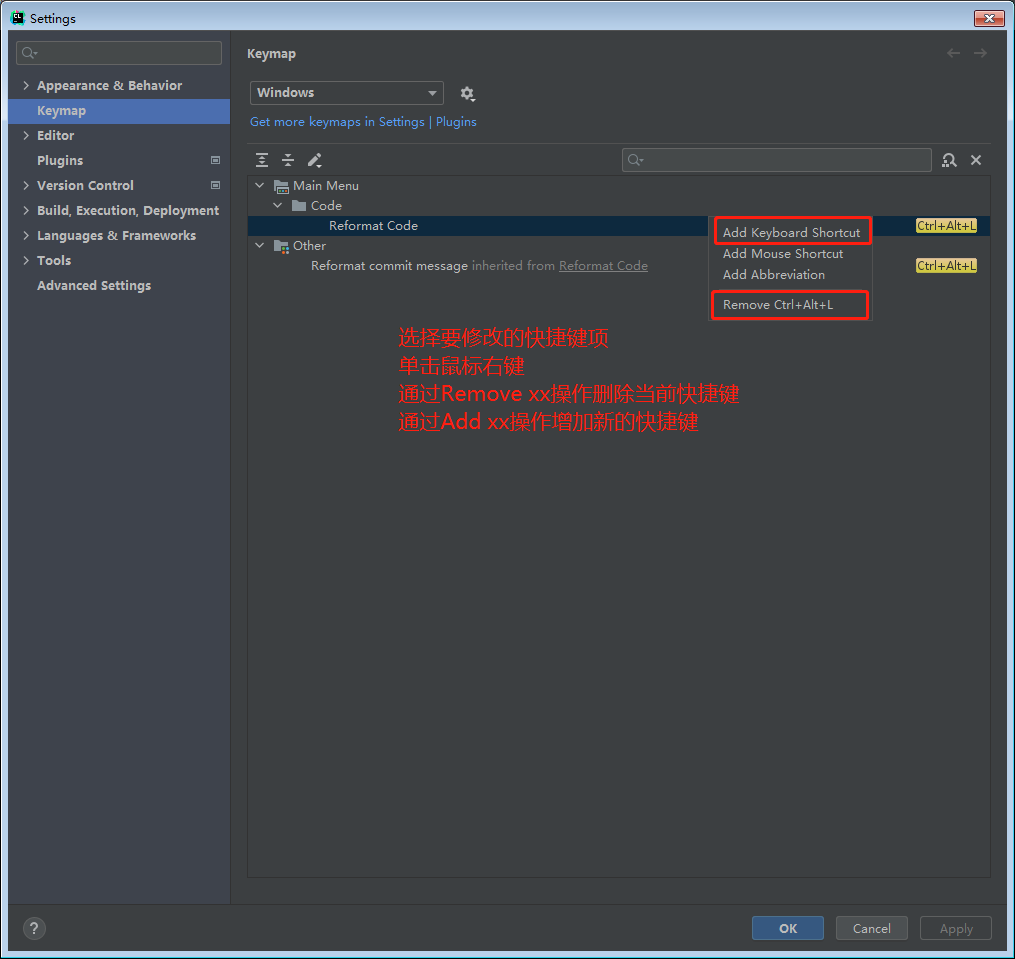1. 认识CLion
1.1 JetBrains 公司介绍
CLion,是 JetBrains (https://www.jetbrains.com/)公司的产品,该公司成立于2000年,总部位于捷克的布拉格,致力于为开发者打造最高效智能的开发工具。
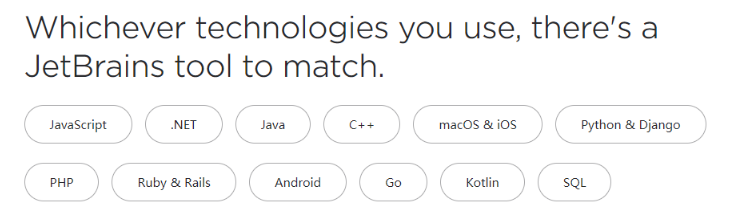
公司旗下的各种产品:
- CLion:用于开发 C/C++
- IDEA:用于开发 Java
- PyCharm:用于开发 python
- WebStorm:用于开发 JavaScript、HTML5、CSS3 等前端技术
- PhpStorm:用于开发 PHP
- RubyMine:用于开发 Ruby/Rails
- AppCode:用于开发 Objective - C/Swift
- DataGrip:用于开发数据库和 SQL
- Rider:用于开发.NET
- GoLand:用于开发 Go
1.2 CLion 介绍
Clion是一款专门开发C以及C++所设计的跨平台的集成开发环境(IDE)。它是以IntelliJ为基础设计的,包含了许多智能功能来提高开发人员的生产力。这种强大的IDE帮助开发人员在Linux、OS X和Windows上来开发C/C++,同时它还能使用智能编辑器来提高代码质量、自动代码重构并且深度整合Cmake编译系统,从而提高开发人员的工作效率。
1.3 Clion 的下载
下载网址: https://www.jetbrains.com/clion/download/#section=windows
Clion 目前没有
社区版(Community)。
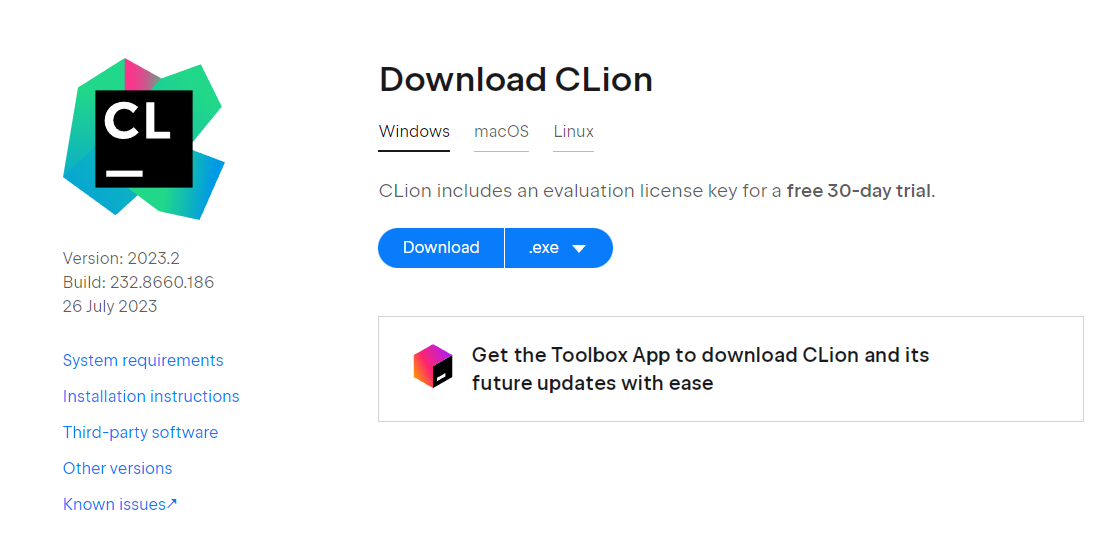
官网提供的详细使用文档:
https://www.jetbrains.com.cn/clion/features/
2. 安装
2.1 安装前的准备
- 64 位 Microsoft Windows 11、10、8
- 最低 2 GB 可用 RAM,推荐 8 GB 系统总 RAM
- 3.5 GB 硬盘空间,推荐 至少5G的SSD硬盘
- 最低屏幕分辨率 1024x768,推荐1920×1080
2.2 安装过程
1、下载完安装包,双击直接安装 
2、欢迎安装
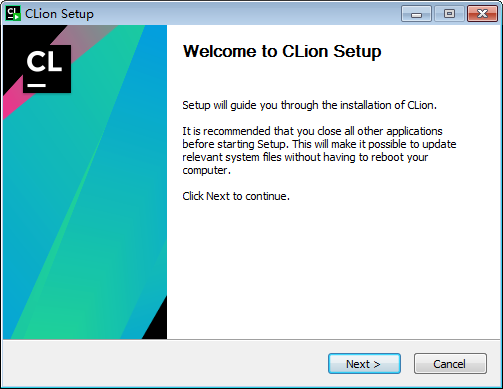
4、选择安装目录
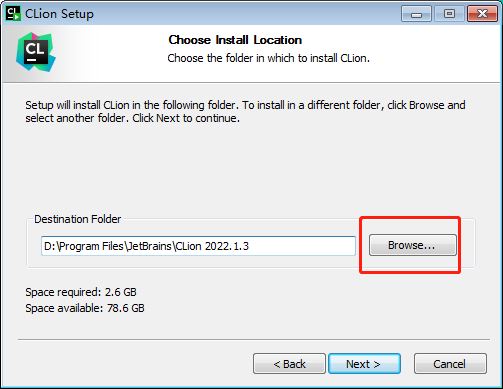
选择安装目录,目录中要避免中文和空格。
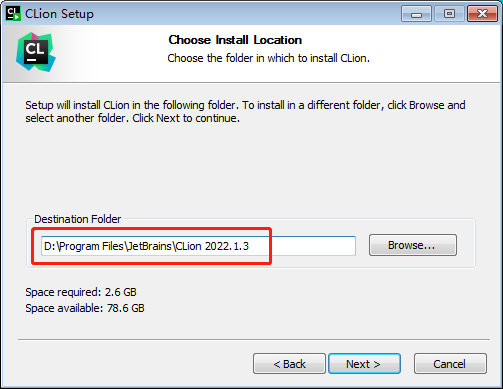
5、创建桌面快捷图标等
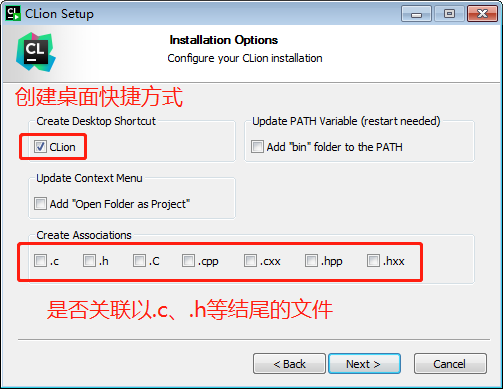
确认是否与.c、.h、.cpp格式文件进行关联。这里建议不关联。
6、在【开始】菜单新建一个文件夹(这里需要确认文件夹的名称),来管理CLion的相关内容。
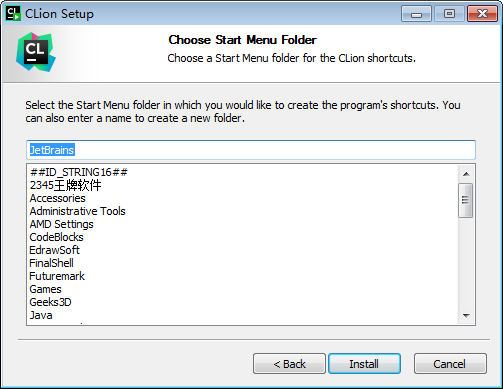
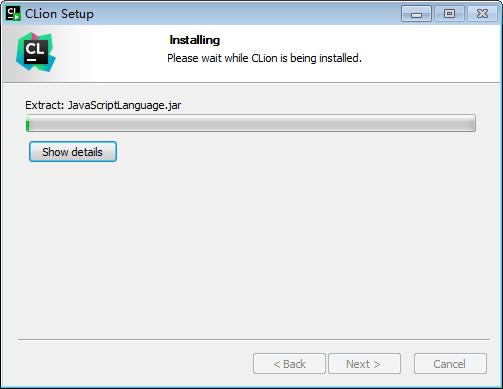
7、完成安装
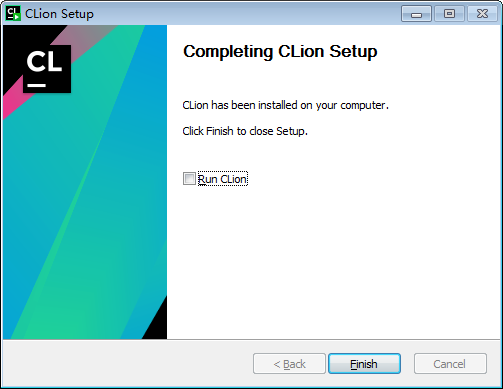
8、双击打开

9、选择“Do not import settings”,点击“OK”按钮
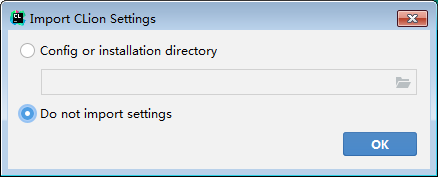
10、如图所示,需要激活CLion
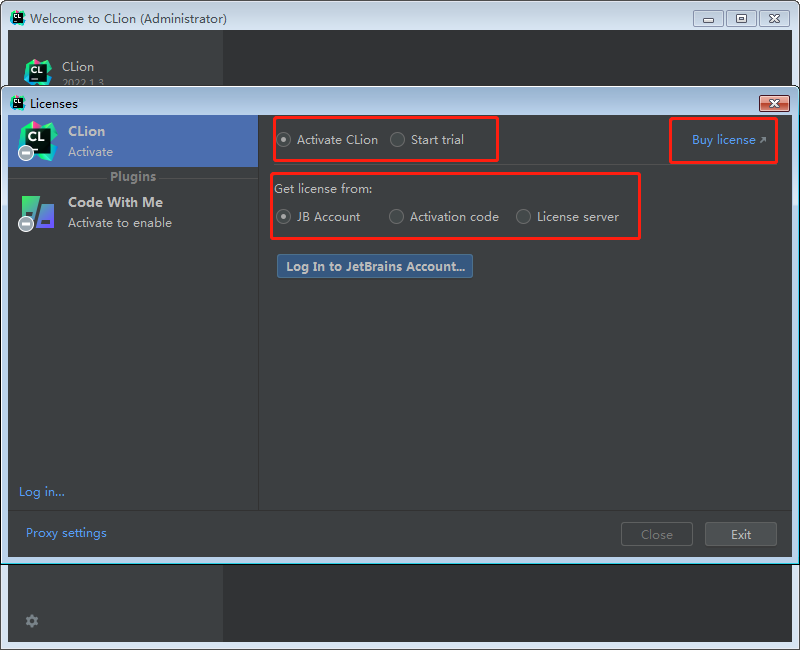
2.3 注册
选择1:适用30天。在CLion版本中,需要先登录,才能开启试用。
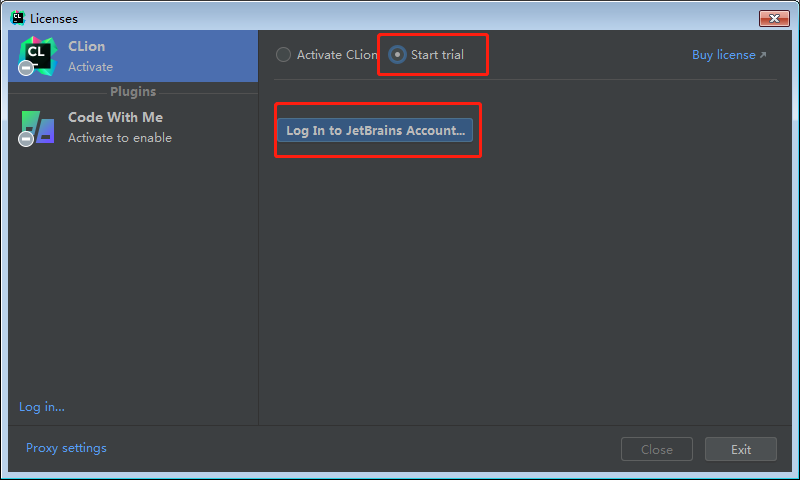
选择2:付费购买旗舰版
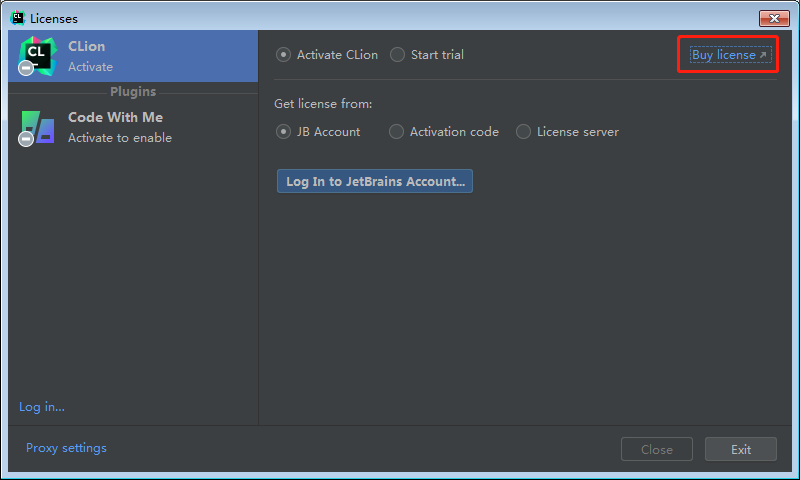
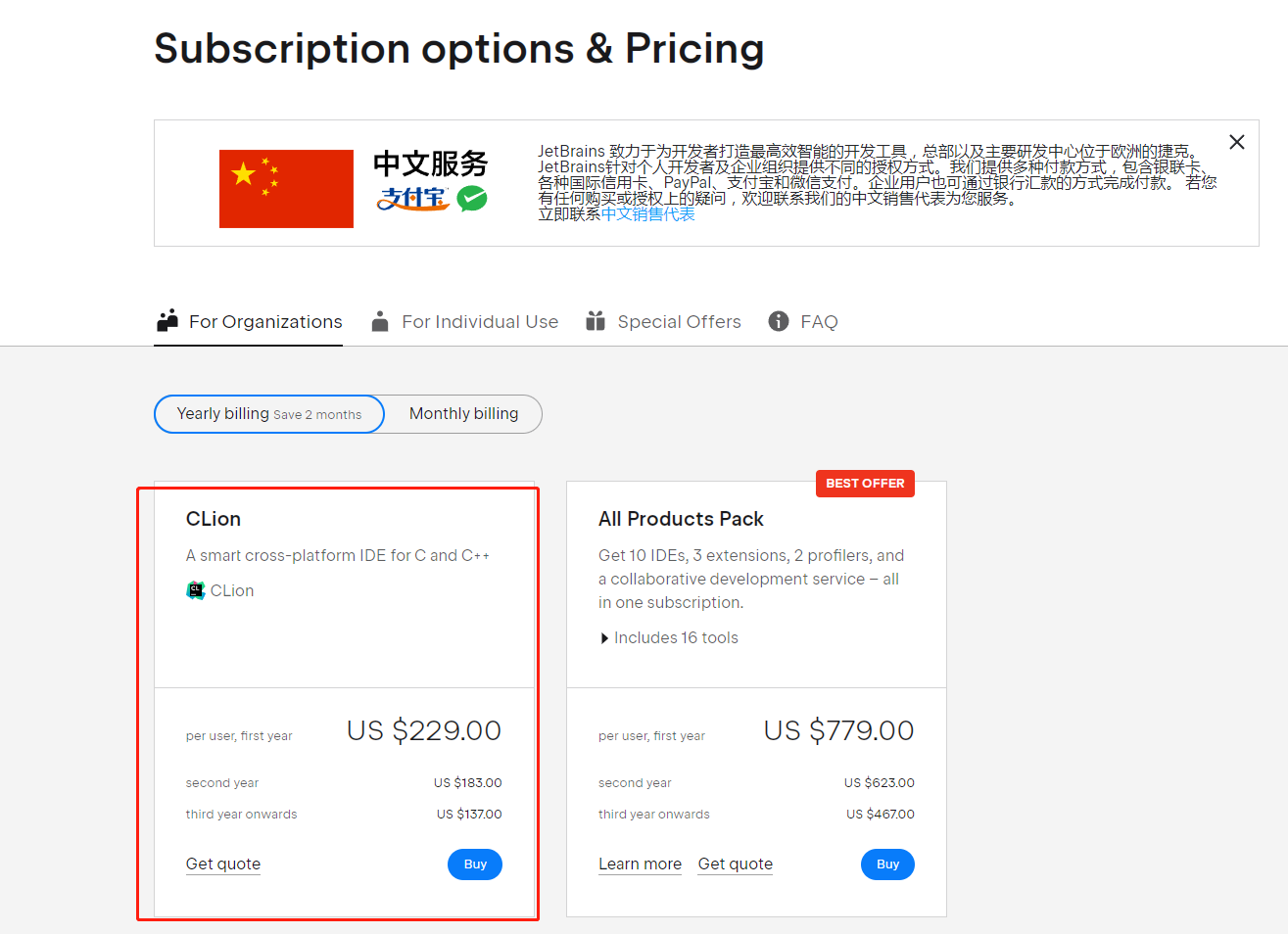
选择3:(推荐)
- 大家参照《
02-软件\CLion-2022.1.3安装包\CLion注册文档\CLion注册文档.docx》操作即可。 - 由于存在时效性,如果失效,大家可以自行搜索注册方式即可。
- 大家参照《
3. HelloWorld的实现
3.1 新建Project
选择”New Project”:
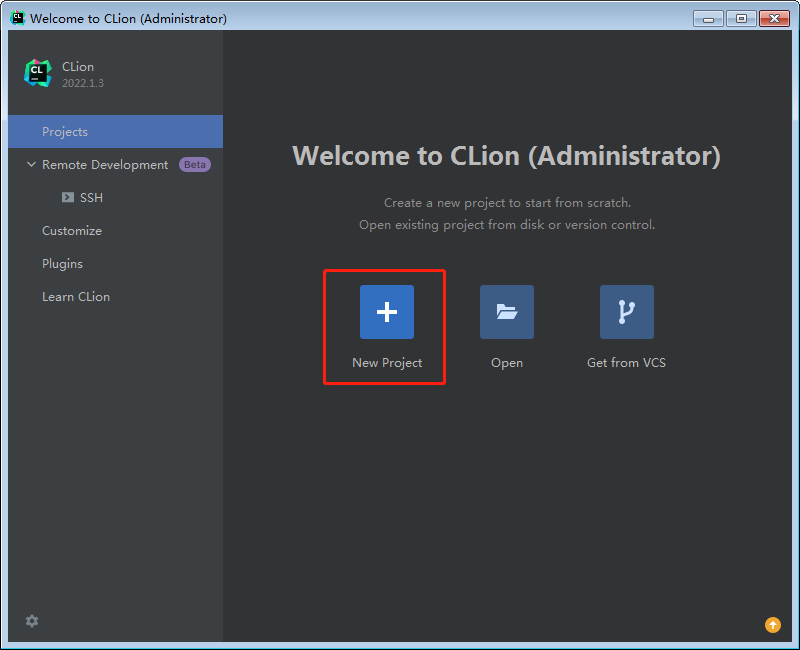
指定创建C可执行文件、工程目录,图中的“untitled1”需要修改为自己的工程名称。如下所示:
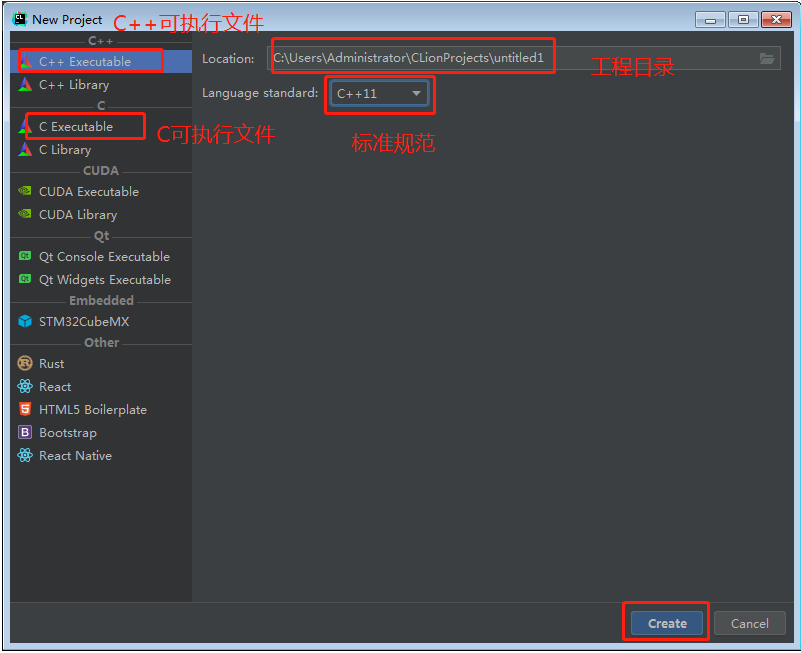
选择C可执行文件,修改工程名称为demo1
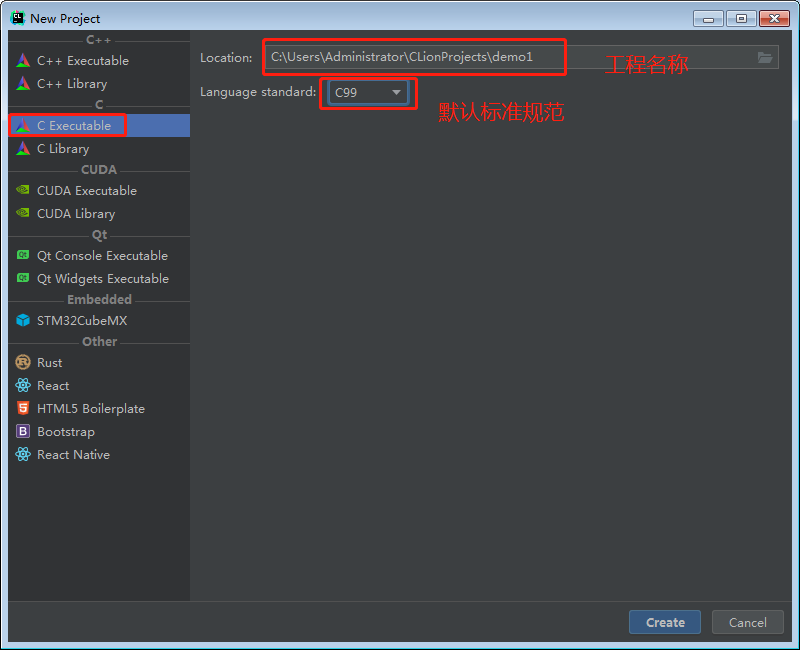
点击“Create”进行下一步,如图所示
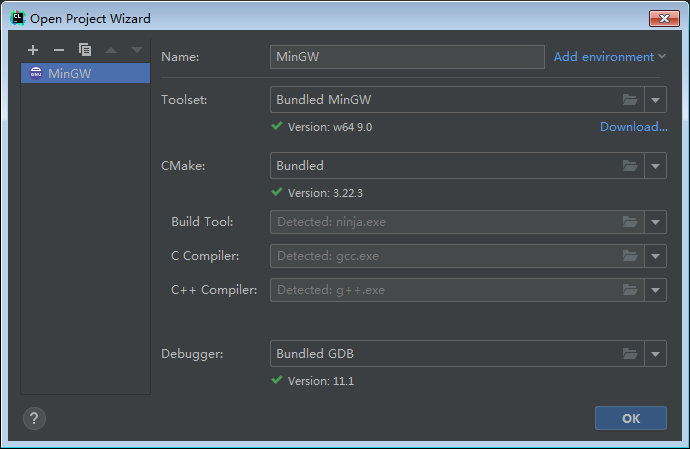
此处选择编译器,默认MinGW即可,点击“OK”按钮,如图所示,默认创建了main.c文件。
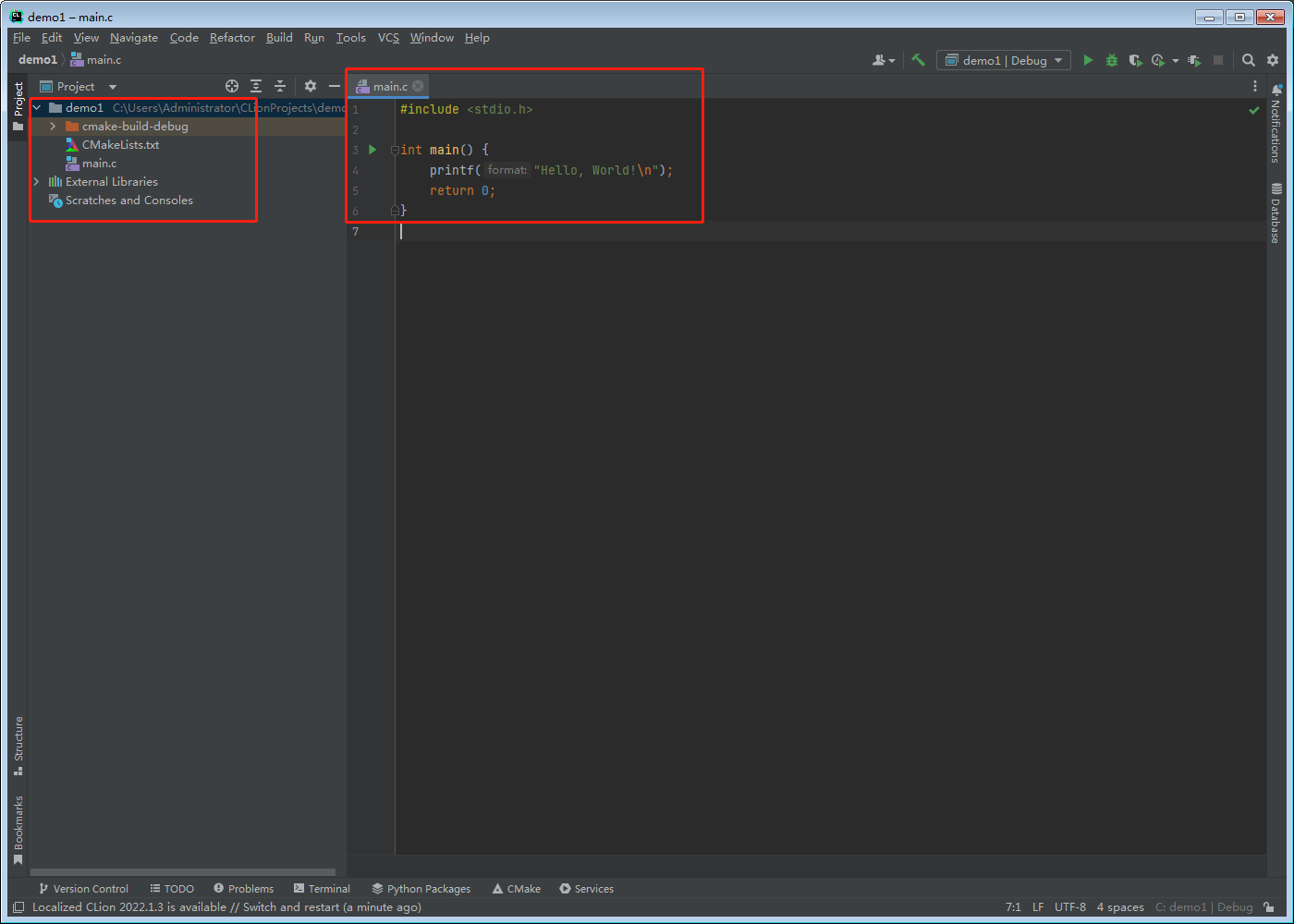
3.2 运行
点击执行按钮,如下所示
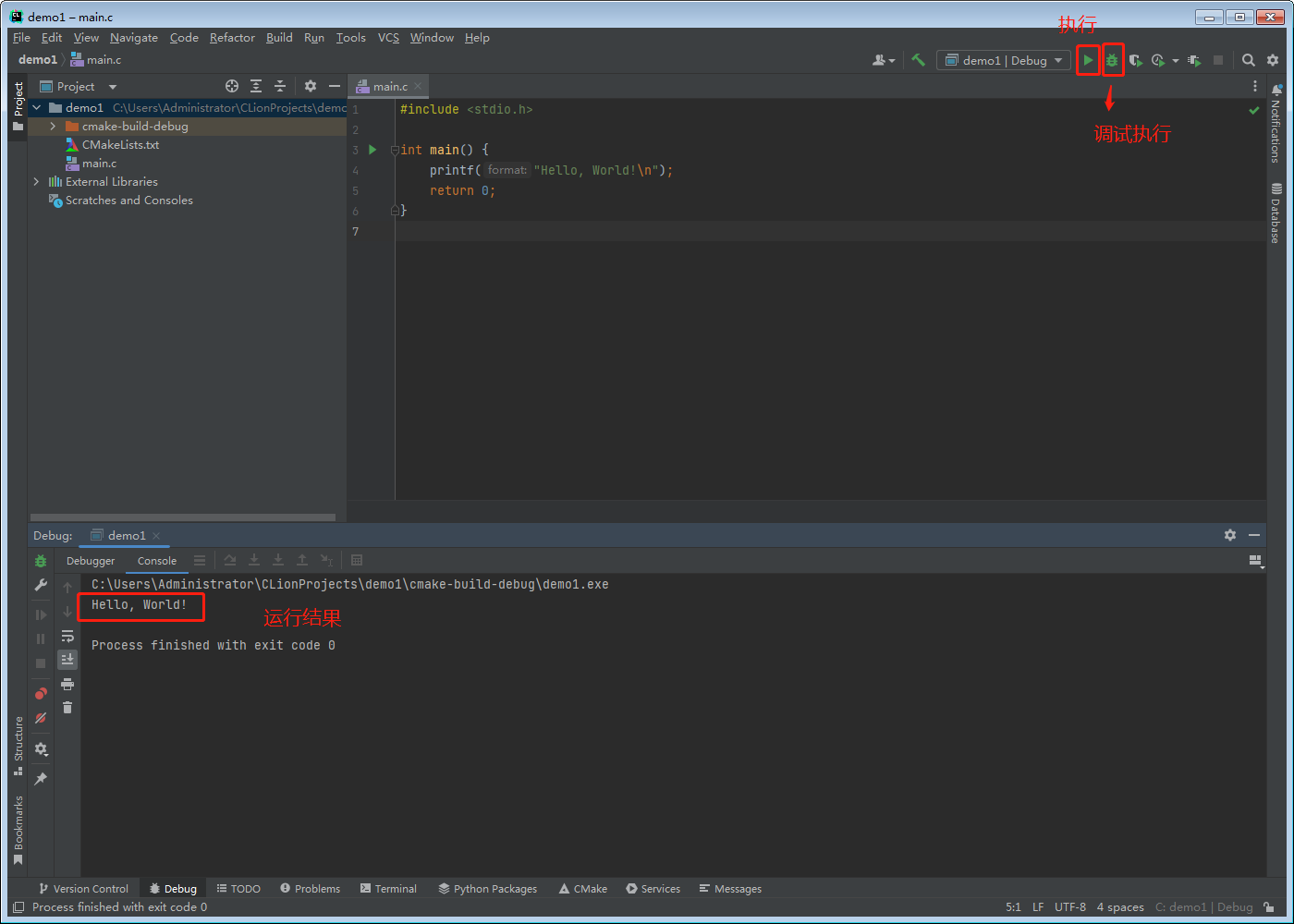
4. 详细设置
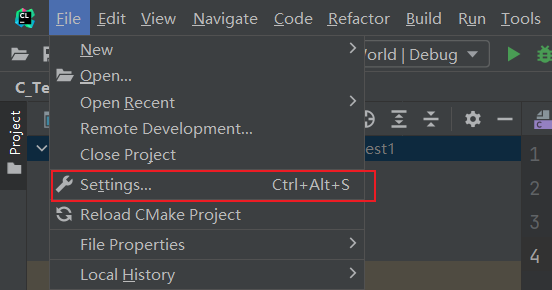
CLion的设置都在 File - Settings 中进行。
4.1 设置整体主题
1、选择主题
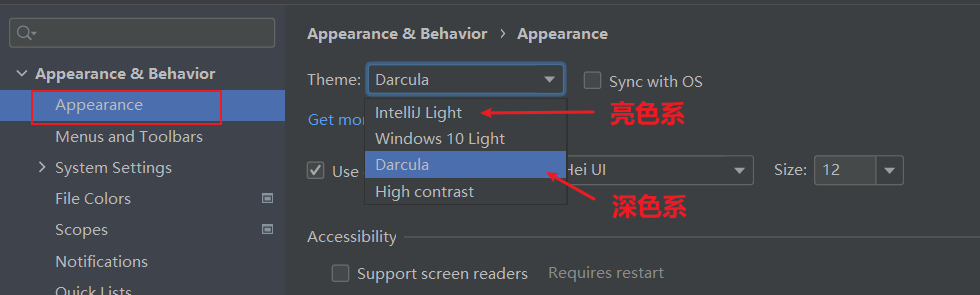
2、设置菜单和窗口字体和大小
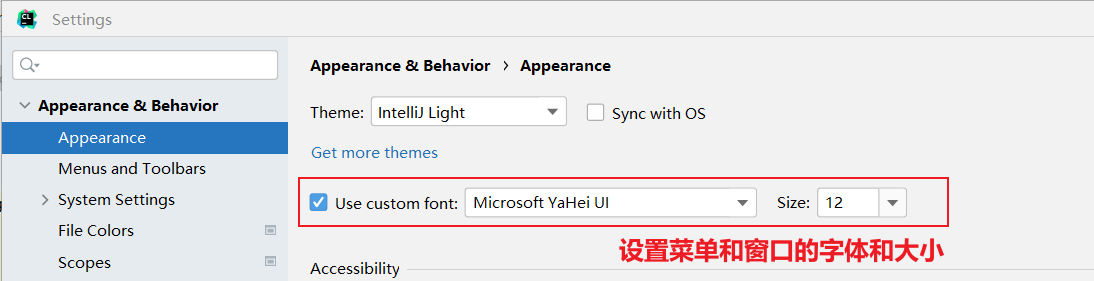
4.2 设置编辑器主题样式
1、字体大小
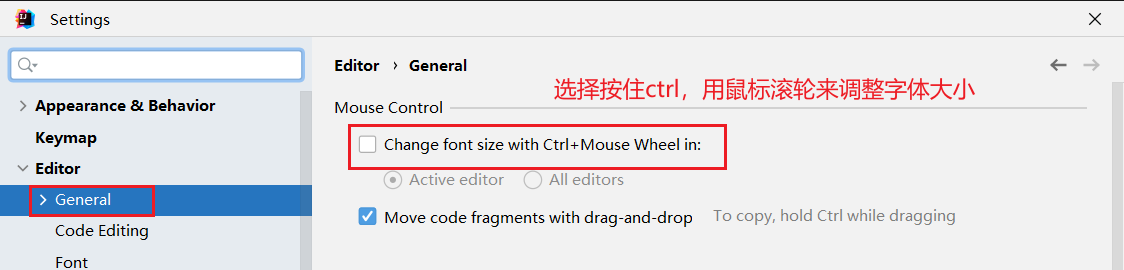
更详细的字体与颜色如下:
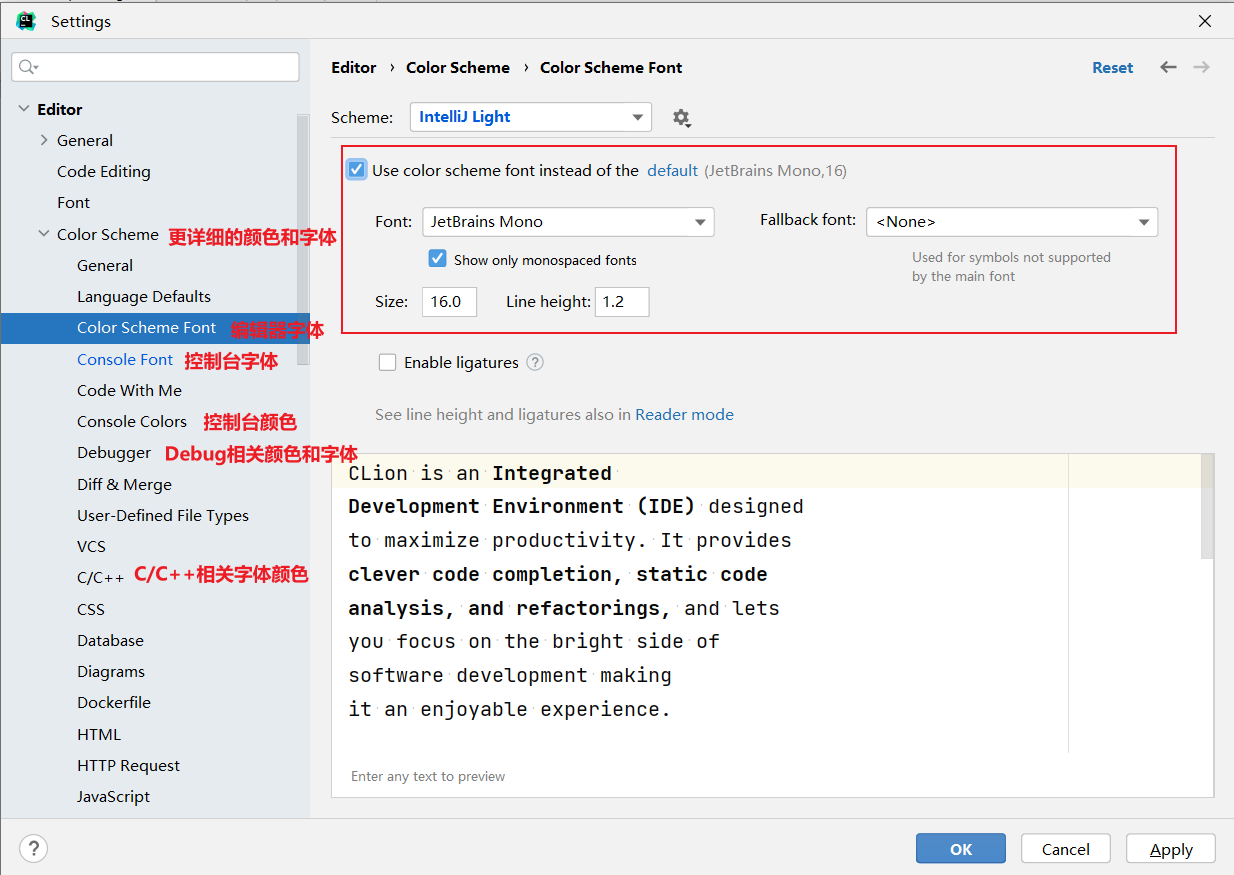
温馨提示:如果选择某个font字体,中文乱码,可以在fallback font(备选字体)中选择一个支持中文的字体。
2、注释的字体颜色
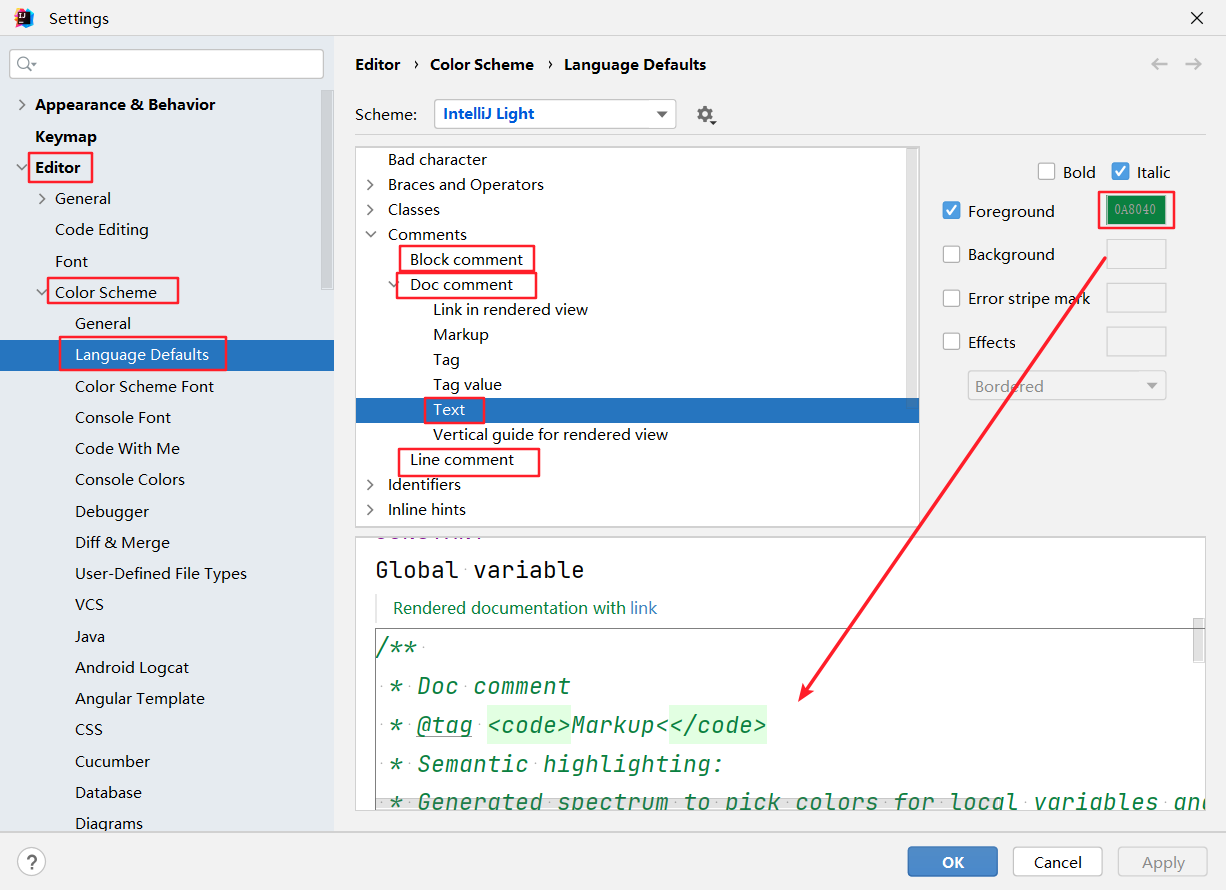
- Block comment:修改多行注释的字体颜色
- Doc Comment –> Text:修改文档注释的字体颜色
- Line comment:修改单行注释的字体颜色
4.3 代码智能提示功能
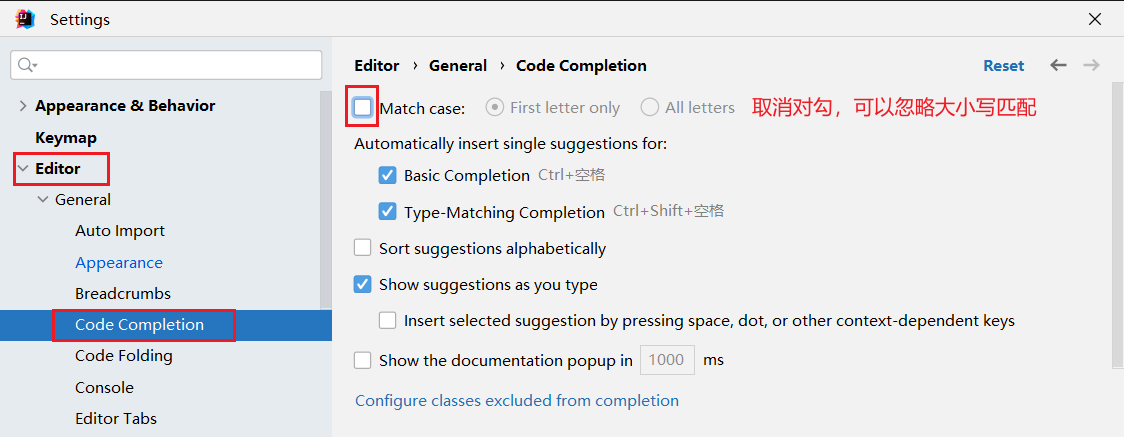
代码提示和补充功能有一个特性:区分大小写。 如果想不区分大小写的话,就把这个对勾去掉。建议去掉勾选。
4.4 设置项目文件编码(一定要改)
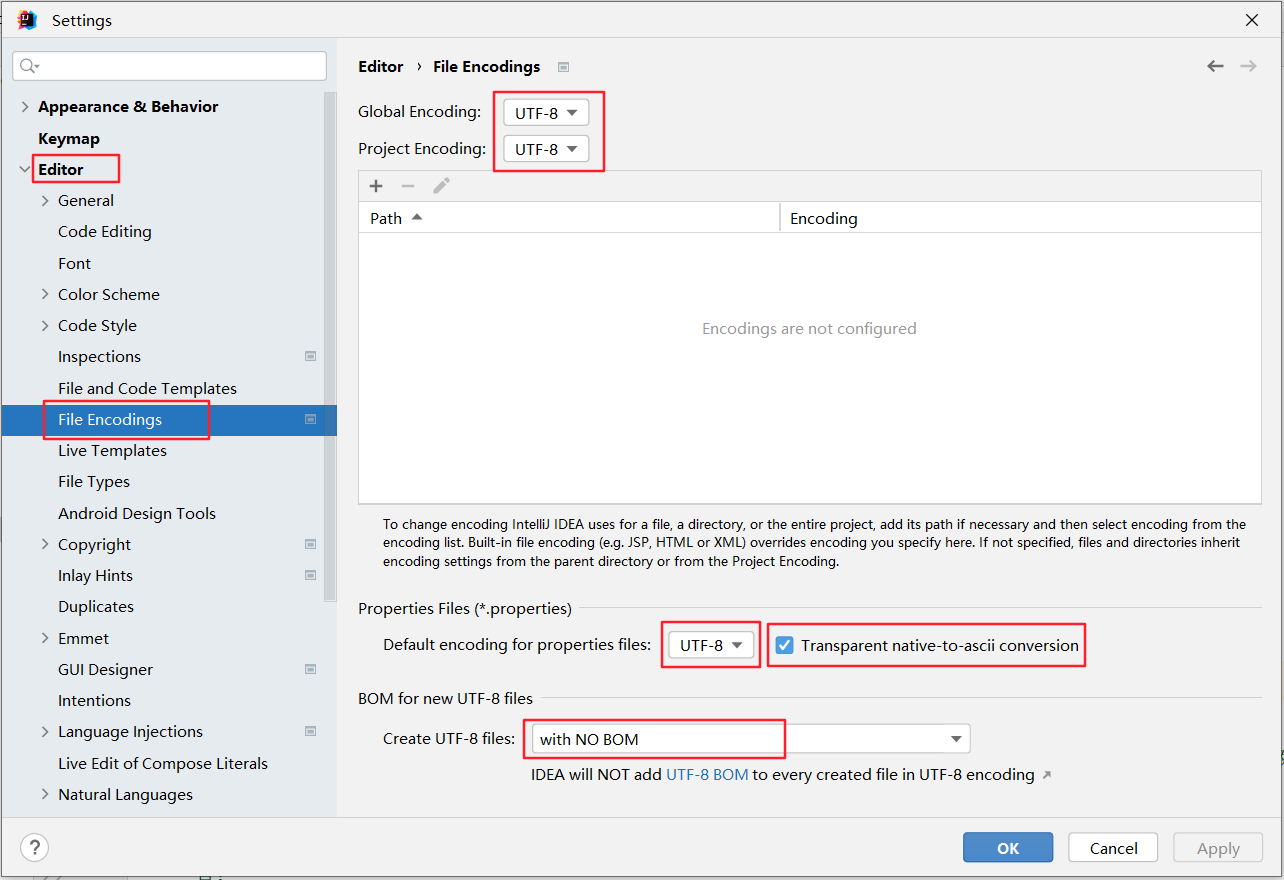
说明: Transparent native-to-ascii conversion主要用于转换ascii,显式原生内容。一般都要勾选。
4.5 设置控制台的字符编码
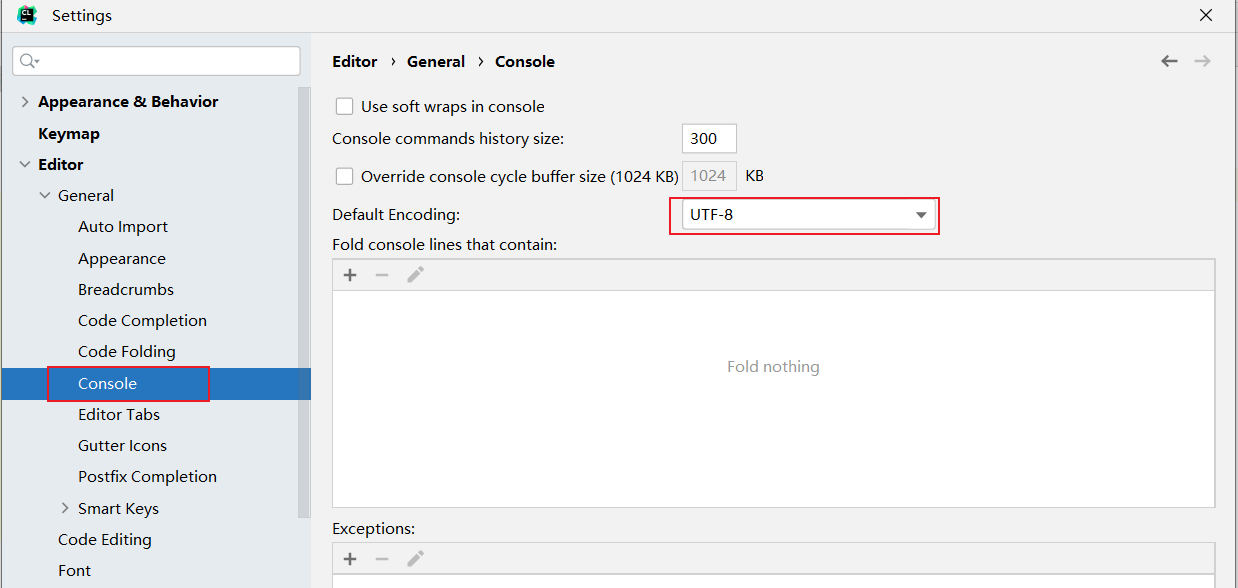
5. 插件的使用(重要)
1、为何安装C/C++ Single File Execution插件?
前面已经创建了一个demo1工程,项目文件夹内存在一个代码文件,名为main.c。如果再创建一个C源文件,内部如果也包含main()函数,则会报错!因为默认C工程下只能有一个main()函数。如何解决此问题呢?
2、安装并测试
1)在 File - Settings - Plugins 中搜索 C/C++ Single File Execution 插件并安装
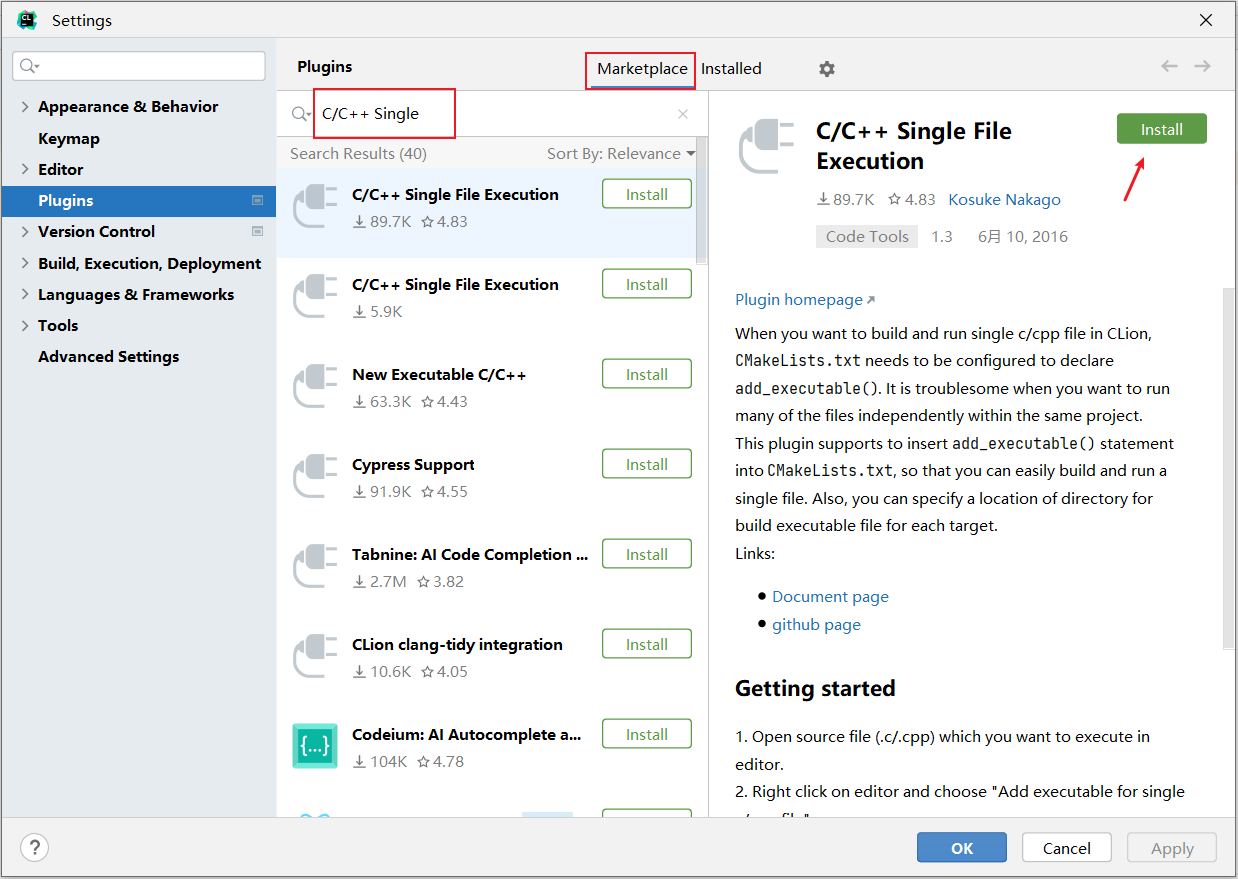
2)在需要运行的代码中右键,点击 Add executable for single c/cpp file
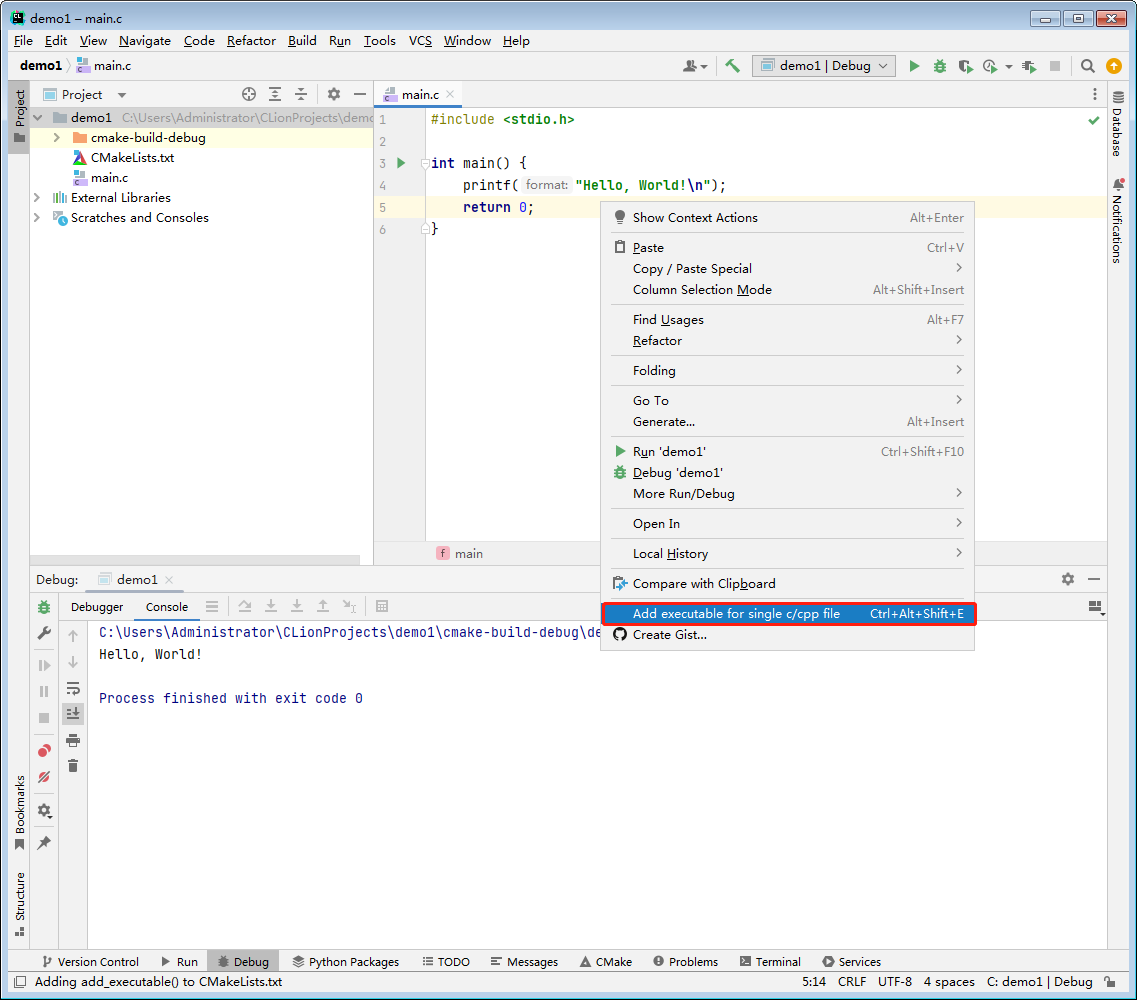
3)此时可以在 Cmakelists.text 文件中看到多出的这一行代码,这就是插件帮我们完成的事情
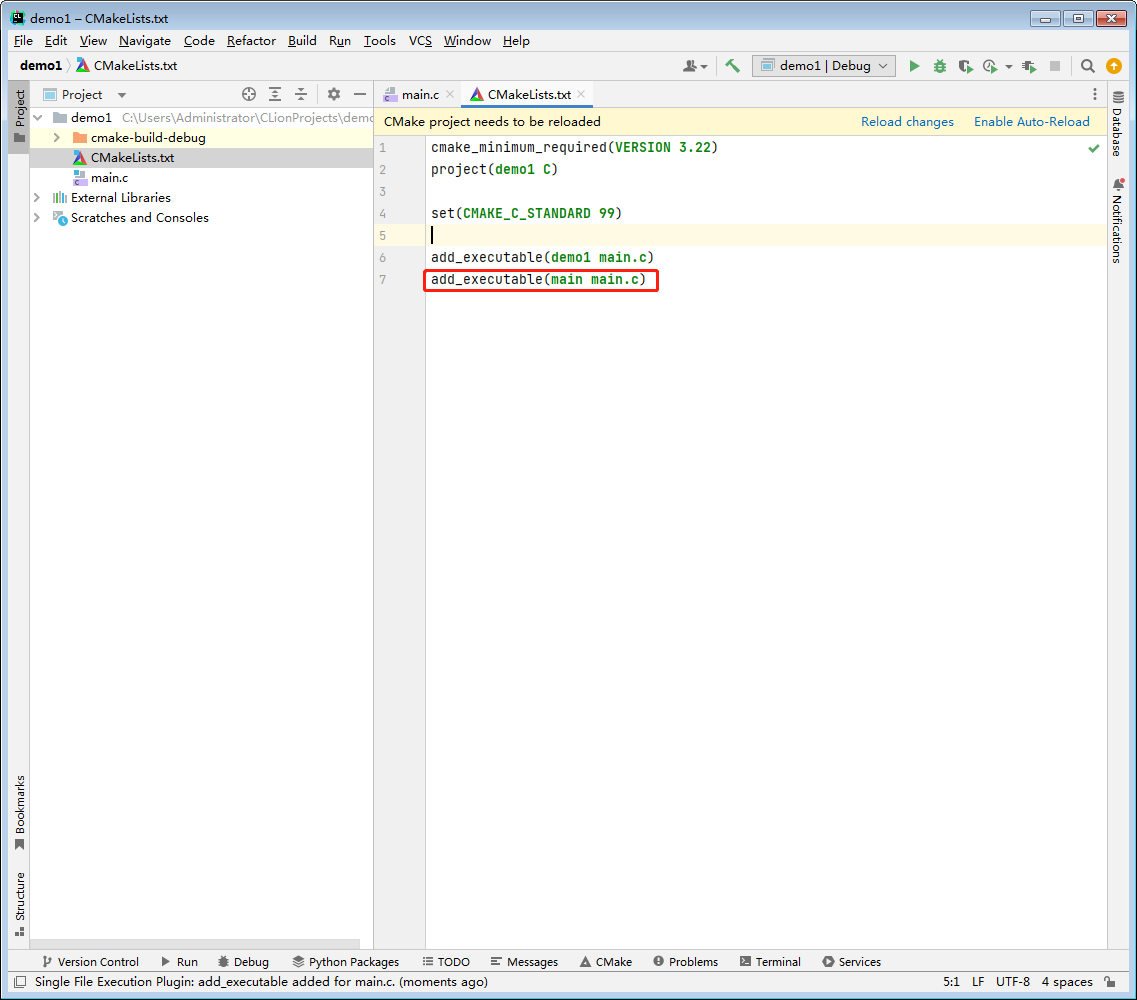
4)右键项目文件夹,点击 Reload CMake Project 进行刷新
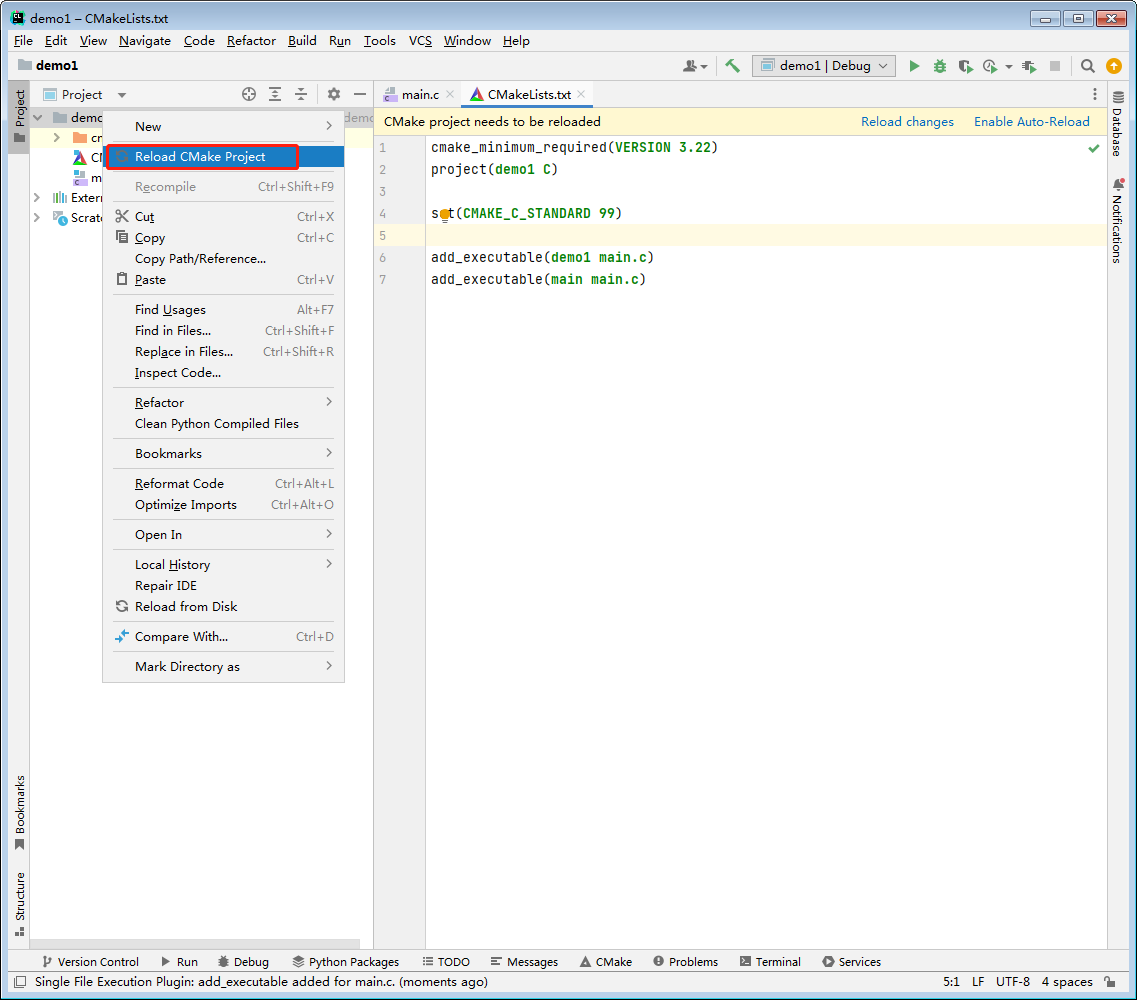
5)此时右上角标签处已经增加了我们的文件选项,选择需要的标签
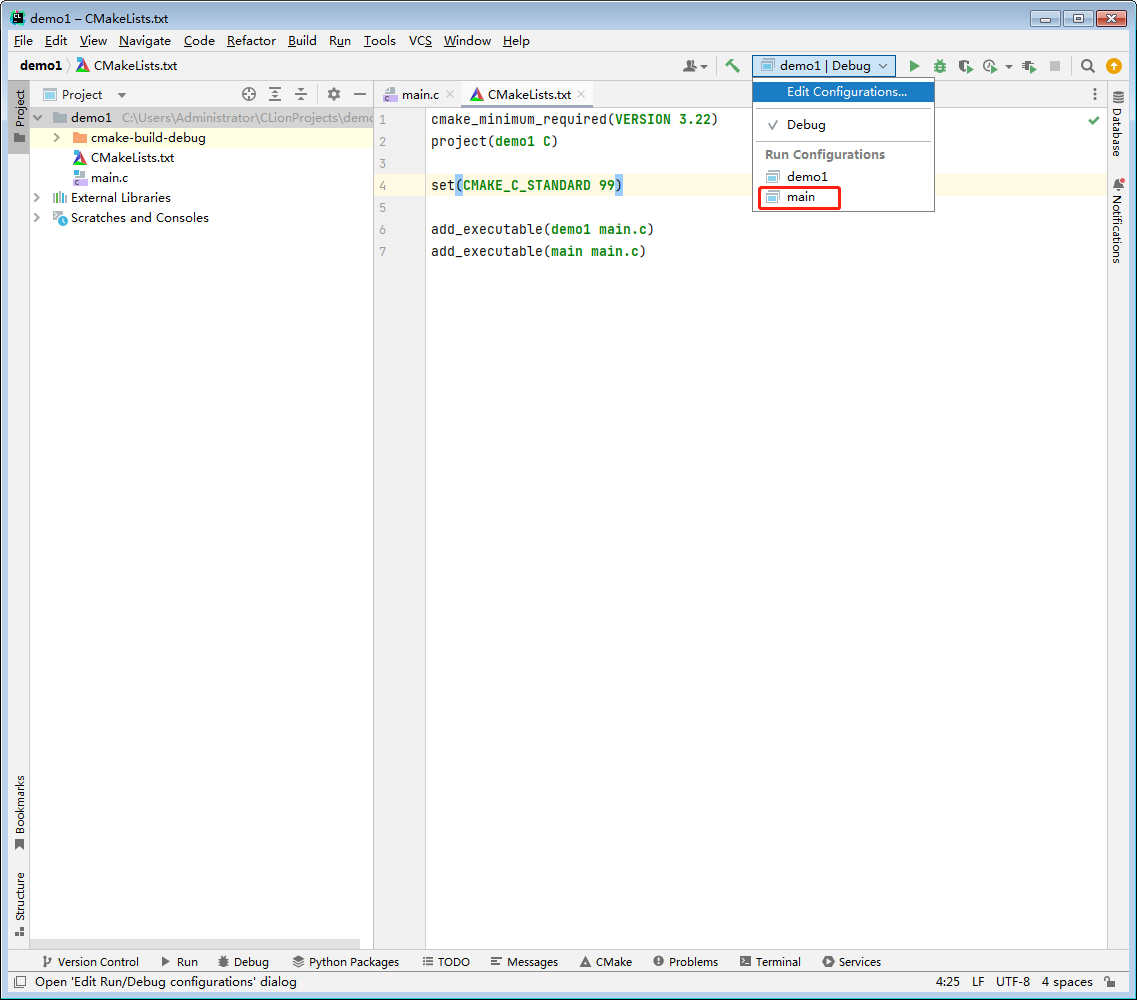
6)点击小三角,或右键代码处点击 Run 选项,即可运行代码。

7)在该工程下创建main2.c文件,文件中的代码如下所示,执行上面相同的步骤。
1 |
|
可以发现一个工程中允许存在多个main方法了,而且可以独立允许。
6. 快捷键的使用
6.1 常用快捷键
第1组:通用型
| 说明 | 快捷键 |
|---|---|
| 复制代码-copy | ctrl + c |
| 粘贴-paste | ctrl + v |
| 剪切-cut | ctrl + x |
| 撤销-undo | ctrl + z |
| 反撤销-redo | ctrl + shift + z |
| 保存-save all | ctrl + s |
| 全选-select all | ctrl + a |
第2组:提高编写速度(上)
| 说明 | 快捷键 |
|---|---|
| 提示代码模板-insert live template | ctrl+j |
| 使用xx块环绕-surround with … | ctrl+alt+t |
| 调出生成getter/setter/构造器等结构-generate … | alt+insert |
| 自动生成返回值变量-introduce variable … | ctrl+alt+v |
| 复制指定行的代码-duplicate line or selection | ctrl+d |
| 删除指定行的代码-delete line | ctrl+y |
| 切换到下一行代码空位-start new line | shift + enter |
| 切换到上一行代码空位-start new line before current | ctrl +alt+ enter |
| 向上移动代码-move statement up | ctrl+shift+↑ |
| 向下移动代码-move statement down | ctrl+shift+↓ |
| 向上移动一行-move line up | alt+shift+↑ |
| 向下移动一行-move line down | alt+shift+↓ |
第3组:提高编写速度(下)
| 说明 | 快捷键 |
|---|---|
| 批量修改指定的变量名、方法名、类名等-rename | shift+f6 |
| 抽取代码重构方法-extract method … | ctrl+alt+m |
| 选中的结构的大小写的切换-toggle case | ctrl+shift+u |
第4组:类结构、查找和查看源码
| 说明 | 快捷键 |
|---|---|
| 退回到前一个编辑的页面-back | ctrl+alt+← |
| 进入到下一个编辑的页面-forward | ctrl+alt+→ |
| 打开的类文件之间切换-select previous/next tab | alt+←/→ |
| 定位某行-go to line/column | ctrl+g |
| 回溯变量或方法的来源-go to implementation(s) | ctrl+alt+b |
| 折叠方法实现-collapse all | ctrl+shift+ - |
| 展开方法实现-expand all | ctrl+shift+ + |
第5组:查找、替换与关闭
| 说明 | 快捷键 |
|---|---|
| 查找指定的结构 | ctlr+f |
| 快速查找:选中的Word快速定位到下一个-find next | ctrl+l |
| 查找与替换-replace | ctrl+r |
| 直接定位到当前行的首位-move caret to line start | home |
| 直接定位到当前行的末位 -move caret to line end | end |
| 查询当前元素在当前文件中的引用,然后按 F3 可以选择 | ctrl+f7 |
| 全项目搜索文本-find in path … | ctrl+shift+f |
| 关闭当前窗口-close | ctrl+f4 |
第6组:调整格式
| 说明 | 快捷键 |
|---|---|
| 格式化代码-reformat code | ctrl+alt+l |
| 使用单行注释-comment with line comment | ctrl + / |
| 使用/取消多行注释-comment with block comment | ctrl + shift + / |
| 选中数行,整体往后移动-tab | tab |
| 选中数行,整体往前移动-prev tab | shift + tab |
第7组-Debug快捷键
| 说明 | 快捷键 |
|---|---|
| 单步调试(不进入函数内部)- step over | F8 |
| 单步调试(进入函数内部)- step into | F7 |
| 强制单步调试(进入函数内部) - force step into | alt+shift+f7 |
| 选择要进入的函数 - smart step into | shift + F7 |
| 跳出函数 - step out | shift + F8 |
| 运行到断点 - run to cursor | alt + F9 |
| 继续执行,进入下一个断点或执行完程序 - resume program | F9 |
| 停止 - stop | Ctrl+F2 |
| 查看断点 - view breakpoints | Ctrl+Shift+F8 |
| 关闭 - close | Ctrl+F4 |
6.2 查看快捷键
1、已知快捷键操作名,未知快捷键
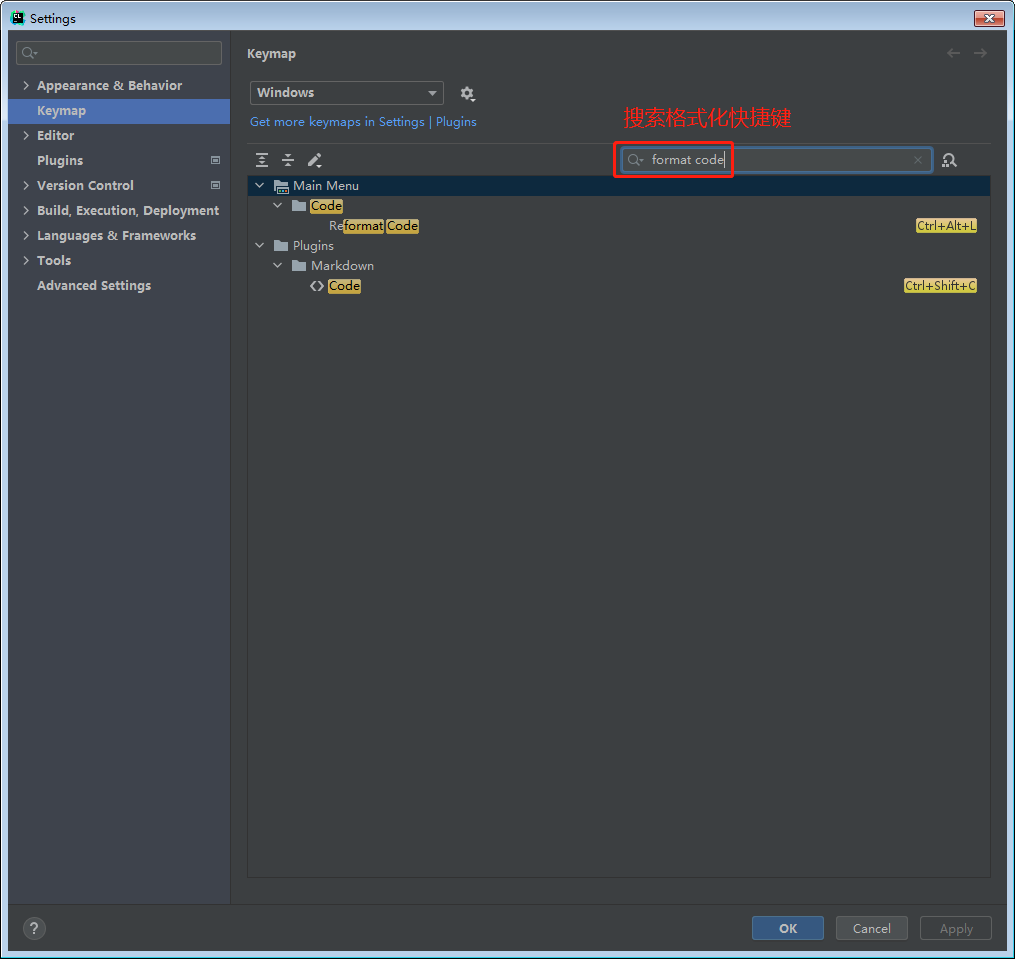
2、已知快捷键,不知道对应的操作名
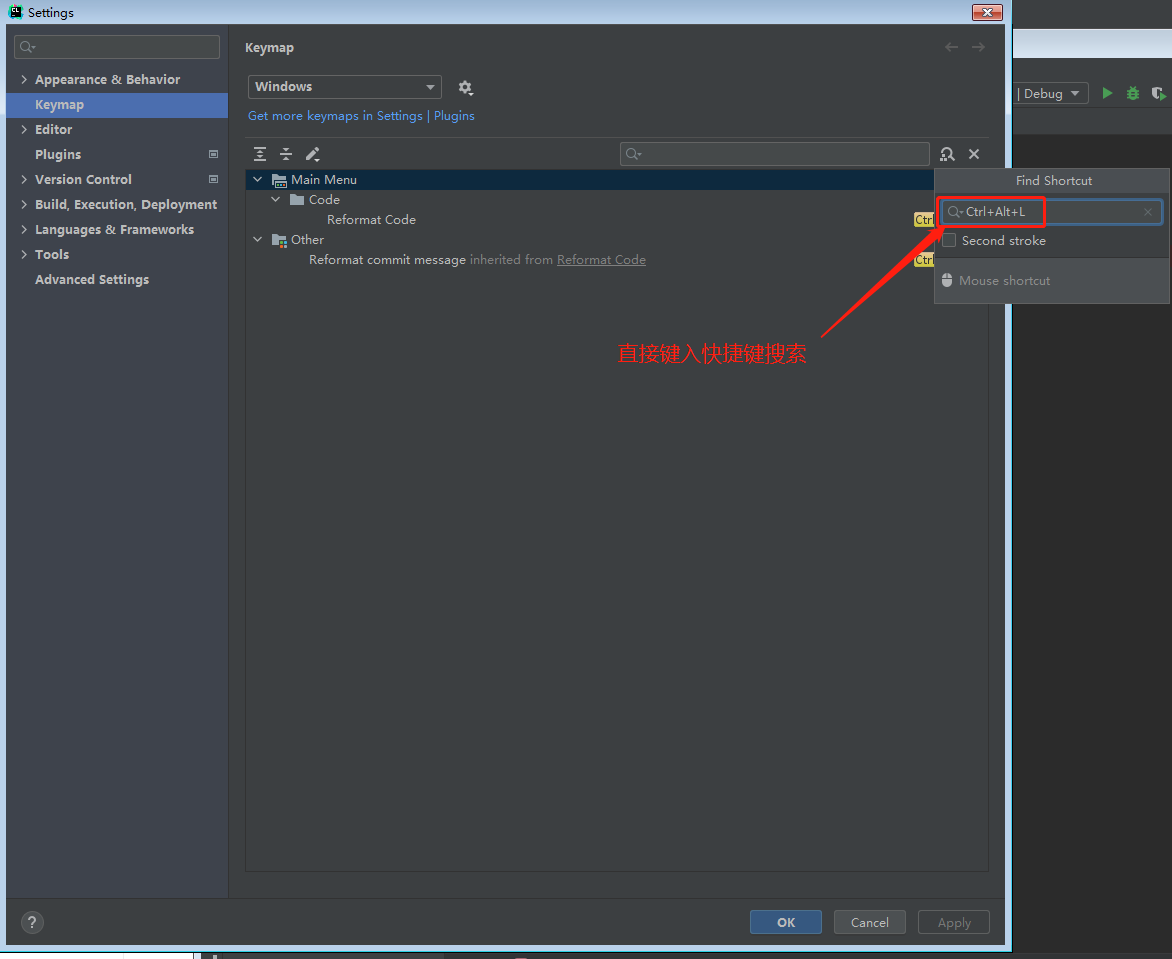
6.3 自定义快捷键